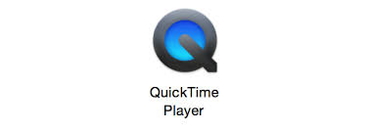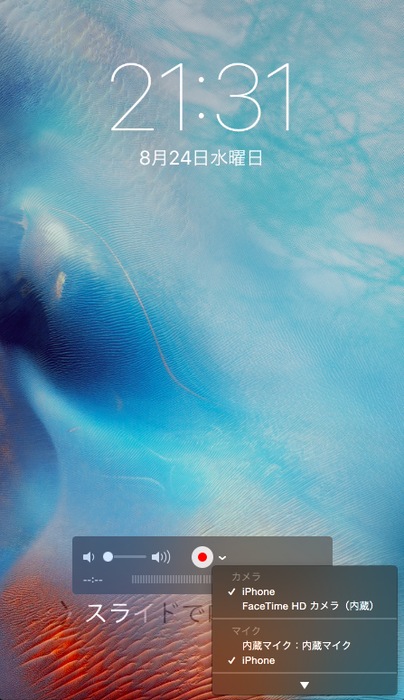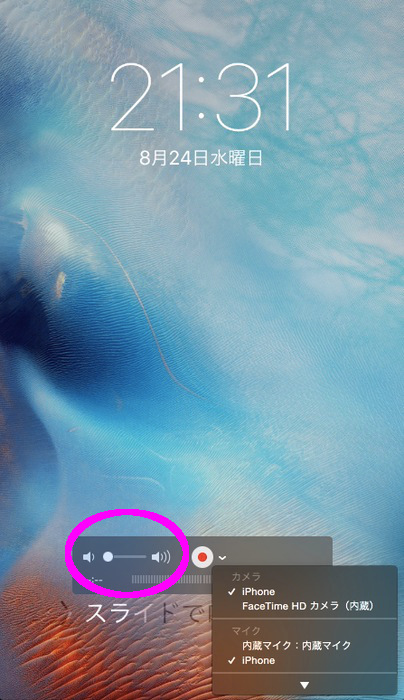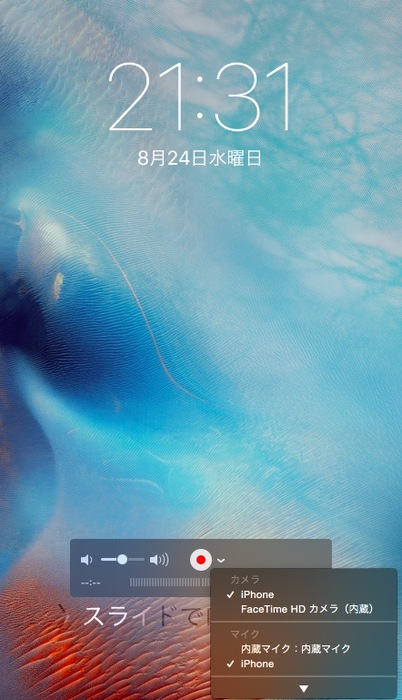こんにちは、サンドバッグ森口です!
ゲームをプレイした画面を撮影してYouTubeやニコニコ動画に配信する、いわゆる"ゲーム実況"。
今日様々なゲーム実況が上がっていて、我々ゲードラでも様々な動画を投稿しています。
ただ、撮影方法が正直よく分からん!!
これまで準備された機材で言われるがままプレイをしていたので私自身、機材や仕組みを全く理解しないままニコ生や実況動画投稿をしていました。
自分一人でも撮影できるようになりたい…。
ということで、今回からゲードラ編集部サンドバッグ森口が悪戦苦闘、四苦八苦しながら実況動画を撮影~投稿まで行うログを書き記していきたいと思います! 記事内で解決できないパートもあるはずなのでそこは注意です。
iPhoneで撮影したい(願望)
まずはハード選定! 64やスーファミで育った私なんかはこれらのソフトで動画撮影したいと思いつつも、ちょっと難しそう…。ひとまずは身近に持っている
iPhone 6sで動画撮影に挑戦してみます!
※最近ではゲーム側で撮影~動画投稿までを行ってくれる機能を用意してくれているものもあって撮りやすい環境になってますね。例えば『モンスターストライク』なんかは撮影してすぐLobiに送れるように設定できます! ただ今回はこういった機能は使わず1からやっていきます!
■QuickTime Playerすげえ!!!
まずは普段我々が撮影している方法を使ってみましょう! これはMacを使った撮影方法で、特に有料のツールを入れてるわけではないです。
使ったツールは
QuickTime Player…これだけ! これさえあればiPhoneの画面の出力、録画(キャプチャ)をPC上ででき、ゲーム音もちゃんと撮ってくれる完璧なツール!
撮影手順についてお伝えすると、基本的にMacの中にQuickTimeが入っているのでスタートアップを完了します。次にUSBケーブルでPCとiPhoneを繋げます。
正常に接続されたことを確認後、撮りたいゲーム画面を出した状態でQuickTimeを起動(新規ムービーの撮影)します。起動すると録画画面にMacのインカメの映像(つまり自分の顔面)が映し出されたりしますが、録画画面の中央下部にある録画ボタンの矢印部分を押すと、下画像のようにメニューウィンドウが開き、カメラ「iPhone」の選択肢が出てくるのでこれを選択すればOK! 加えて、マイクも「iPhone」にするとゲーム音も撮れるようになります。
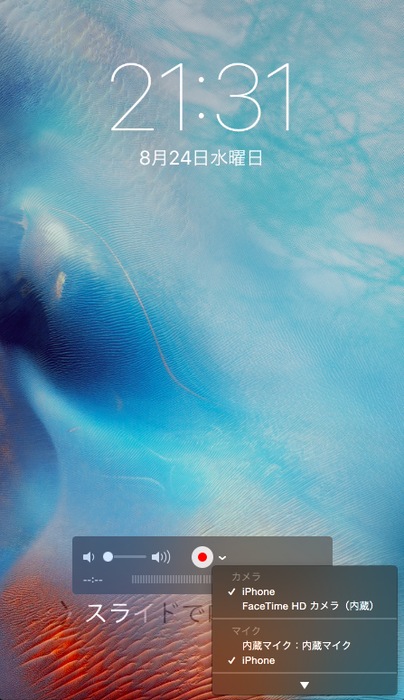 ▲iPhoneの表示が出てなければ、USBを刺しなおし、QuickTimeを再起動すると表示去れるようになります。
▲iPhoneの表示が出てなければ、USBを刺しなおし、QuickTimeを再起動すると表示去れるようになります。
しかし、ここで忘れがちなのが音量バーの確認! 初期起動時は確実に「無音」になっているので、音量バーと端末本体音量とでゲーム音を調節しましょう!
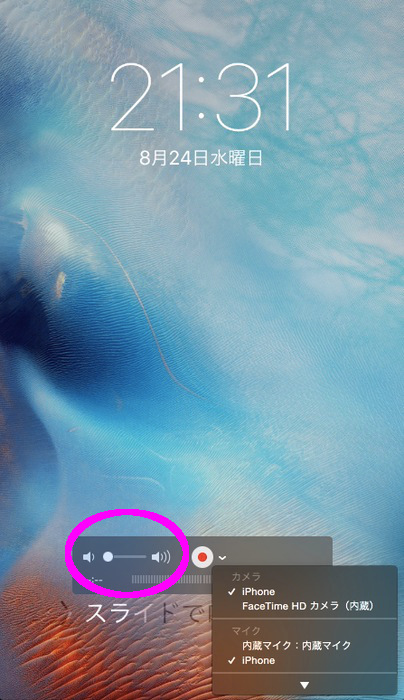
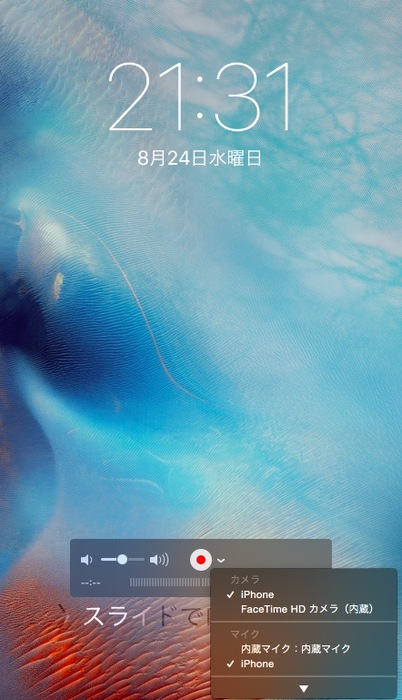 ▲音量バーを上げるだけ! 続けて撮影する際は同じ手順「新規ムービーを録画する」から始めればOK!
▲音量バーを上げるだけ! 続けて撮影する際は同じ手順「新規ムービーを録画する」から始めればOK!
はい。これで完了です。これだけでプレイ画面は撮影することができちゃいます! 簡単ですよね。ただ、普段Mac
は使用していないのでQuickTimeに行きつくまでかなり時間を費やしました…。
「脱獄」と言われる魔のゾーンに足を踏み入れるという選択肢は選びたくても選べないですし。無線でミラーリングする方法だと音の訪れがあったり、ラグが酷かったりと撮ることは出来ても、その後の編集が一苦労だったのであまり使いたくはない…。
かといって有線はミラーリング用コードが必要なので経費が掛かる。
どうしても無料で実況したい…。
といった悩みを解決してくれるQuickTimeは超オススメですよ!!!!
■Macって…。
…ここまで話しといてなんですが、みなさんの言いたいことが今ならはっきり伝わってきます。
Mac持ってねえよ。
はい。私もです。
Macはお高いしツールが独特なので手を出しづらい商品なので、Macでしか使えないツールが必要な場合か、もしくは大学デビューを目指す場合位しか買うことを考える機会すらありませんよね。
…ということで、今度はMacじゃなく日本人に浸透している
Windowsでの撮影に試みたいと思います! 出来なかったらごめんなさい!
ということで、今回はここまで!
あ、もしオススメの撮影方法とかがあったら、どうか情弱なわたくしめに
アドバイスやオススメツール情報を
Twitterのツイート or DMなどで受け付けてるので頂ければ幸いです!
それでは、またね!